EXODUS 1
EXODUS 1 Menu
- Most-viewed topics
-
Getting Started
-
- HTC EXODUS 1 overview
- Inserting the nano SIM and microSD cards
- Using the protective case
- Charging the battery
- Switching the power on or off
- Setting up your phone for the first time
- Adding your social networks, email accounts, and more
- Setting up Face Unlock
- Fingerprint scanner
- Choosing which nano SIM card to use for your data connection
- Managing your nano SIM cards with Dual network manager
- Water and dust resistant
-
- Do's and don'ts with pressure-sensitive buttons
- What is Edge Sense?
- Setting up Edge Sense for the first time
- Do's and don'ts with Edge Sense
- Taking camera shots using Edge Sense
- Enabling the squeeze and hold gesture
- Changing the actions assigned to squeeze gestures
- Typing with your voice with Edge Sense
- Assigning another voice assistant app to Edge Sense
- Adjusting the squeeze force level
- Squeezing to perform actions in your apps
- Squeezing to unlock your phone with Face Unlock
- Edge Sense double-tap gesture
- Edge Sense holding gesture
- Turning Edge Sense on or off
- Opening Edge Launcher
- Adding apps, quick settings, and contacts
- Adjusting the Edge Launcher position
-
- Navigation Bar
- Using One-handed mode
- Ways to capture screenshots
- HTC Sense Home
- Sleep mode
- Lock screen
- Getting to know your settings
- Using Quick Settings
- Restarting HTC EXODUS 1 (Soft reset)
- Motion gestures
- Motion Launch
- Notifications
- Selecting, copying, and pasting text
- Entering text
- Getting help and troubleshooting
-
Blockchain
-
- What you can do with Zion
- Setting up your Vault for the first time
- Setting up Social Key Recovery
- Recovering your Vault
- Sending cryptocurrency or tokens
- Checking transaction history and market information
- Requesting and receiving payments
- Managing collectibles
- Settings
- Helping a friend set up Social Key Recovery
- Buying and selling cryptocurrency using an exchange
- Setting up a bitcoin full node on HTC EXODUS 1
- Things to know about full node
- About bitcoin full nodes
-
-
Personalizing
-
- Adding or removing a widget panel
- Changing your main Home screen
- Setting your Home screen wallpaper
- Changing the default font size
- Launch bar
- Adding Home screen widgets
- Adding Home screen shortcuts
- Moving a Home screen item
- Removing a Home screen item
- Grouping apps on the widget panel and launch bar
-
-
Camera
-
- HTC Camera
- Choosing a capture mode
- Zooming
- Quickly adjusting the exposure of your photos
- Taking a photo
- Taking continuous camera shots
- Taking photos with the self-timer
- Tips for capturing better photos
- Selfies
- Using HDR Boost
- Taking photos in Bokeh mode
- Recording video with Sonic Zoom
- Recording video in 3D Audio or high resolution audio
- Adding stickers to your shots
-
-
Applications
-
Calls, Messages, and Contacts
-
- Making a call with Smart dial
- Dialing an extension number
- Keeping your phone number private
- Speed dial
- Calling a number in a message, email, or calendar event
- Receiving calls
- Emergency call
- What can I do during a call?
- Setting up a conference call
- Call History
- Switching between silent, vibrate, and normal modes
- Home dialing
-
-
Battery and Storage
-
- Freeing up storage space
- Types of storage
- Should I use the storage card as removable or internal storage?
- Setting up your storage card as internal storage
- Moving apps and data between the built-in storage and storage card
- Moving an app to or from the storage card
- Copying or moving files between the built-in storage and storage card
- Copying files between HTC EXODUS 1 and your computer
- Unmounting the storage card
-
Backup, Transfer, and Reset
-
Connectivity
-
Settings
Motion Launch
Motion Launch is a combination of a motion gesture followed by a finger gesture.
Using a combination of simple gestures, you can wake up to your Home screen,
HTC BlinkFeed, and more.
Turning Motion Launch gestures on or off
- From the Home screen, swipe up and then tap Settings > Display & gestures.
- Tap Advanced > Motion Launch gestures.
- Select the Motion Launch gestures you want.
Waking up to the lock screen
Go from sleep mode to the lock screen without pressing the POWER button.
Important: If you've set up a screen lock with credentials, you'll be asked to provide your credentials first before
HTC EXODUS 1 unlocks.
- Lift the phone in portrait orientation.
- Immediately double-tap the screen.
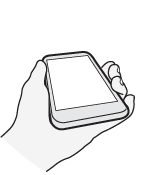
Waking up and unlocking
Go from sleep mode and unlock
HTC EXODUS 1 to the last screen you were using without pressing the POWER button.
Important: If you've set up a screen lock with credentials, you'll be asked to provide your credentials first before
HTC EXODUS 1 unlocks.
- Lift the phone in portrait orientation.
- Immediately swipe up from the bottom half of the screen.
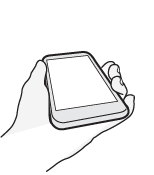
Waking up to the Home widget panel
Go from sleep mode to the Home widget panel without pressing the POWER button.
Important: If you've set up a screen lock with credentials, you'll be asked to provide your credentials first before
HTC EXODUS 1 unlocks.
- Lift the phone in portrait orientation.
- Immediately swipe left from the right side of the screen.
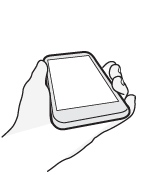
Waking up to HTC BlinkFeed
Go from sleep mode to
HTC BlinkFeed without pressing the POWER button.
Important: If you've set up a screen lock with credentials, you'll be asked to provide your credentials first before
HTC EXODUS 1 unlocks.
- Lift the phone in portrait orientation.
- Immediately swipe right from the left side of the screen.
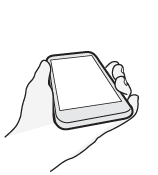
Launching the camera
Go from sleep mode to the
Camera app without pressing the POWER button.
- Lift the phone in portrait orientation.
- Immediately swipe down twice on the screen.
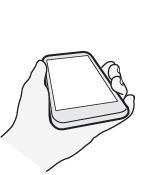
Important:
If you've set up a screen lock with credentials, you'll be asked to provide your credentials when you exit the
Camera app.
Related How-tos
Was this information helpful?