Zion
Zion key management on other apps
Here are ways you can use key management features with
Zion-integrated apps and web DApps:
- Run web DApps from the DApp Hub with the same keys as your Zion Vault. See Using DApp Hub.
- Access the same keys as the Zion Vault with certain partner apps. See Using Zion with other apps.
- Create different Zion-protected keys with separate addresses and passcodes for each app. See Creating a Zion-protected key in another app.
- Sign authentication requests and transactions with Zion. See Authentication in other apps with Zion and Using Zion to sign transactions from other apps.
Using DApp Hub
DApp is short for decentralized application—an application run on the blockchain.
The
Zion DApp Hub allows you to access DApps in one place, while also protecting your keys within the Trusted Execution Environment. In the DApp Hub, you'll find the following.
- Zion-integrated apps installed on your phone. These apps are in the Integration with Zion category, with their keys stored in the Trusted Execution Environment.
- Web DApps. These are DApps grouped under all the other categories. They will open in the DApp Hub built-in Web3 browser.
To access DApps from the DApp Hub, do the following:
You will be prompted confirm each transaction with your passcode. See
Authentication in other apps with Zion and
Using Zion to sign transactions from other apps.
Using Zion with other apps
Zion can be used as a hardware-backed wallet for partner apps.
This allows you to use the same addresses and keys as your Vault in the
Zion app with supported apps like the
Opera browser. Crypto transactions in these apps will share the same wallets as
Zion, and compatible assets bought or sold through one app will be available in the other.
Important: Some apps can use Zion to create their own keys. These Zion-protected keys have their own passcodes and wallets separate from the Vault in the
Zion app. For more information, see
Creating a
Zion-protected key in another app.
You'll be prompted for your passcode by the Trusted UI each time you sign a transaction with an app you've authorized.
Zion will sign the transaction inside the Trusted Execution Environment without sharing your private keys with this or other apps.
Using Zion-protected keys with other apps
Some apps can use
Zion to create their own keys.
These
Zion-protected keys have their own passcodes and wallets separate from the
Zion app. Their use and recovery must be done from the partner app, not from the
Zion app.
Creating a Zion-protected key in another app
Zion-protected keys do not support
Social Key Recovery, so make sure to keep your 12-word recovery phrase in a safe place.
Recovering Zion-protected keys in other apps
You can recover
Zion-protected keys in other apps using the 12-word recovery phrase.
- Choose the restore option in your app.
- Type the 12-word recovery phrase in order into the Trusted UI.
- Enter a passcode. Type it a second time to confirm.
Your app is ready to use.
Authentication in other apps with Zion
You can sign individual authentication requests with
Zion.
Some apps and services require you to sign in or authenticate by signing a non-transaction message with
Zion. These signatures let the app or service know your request is genuine—without sharing a user name, password, or private key.
Using Zion to sign transactions from other apps
Zion transactions from other apps use the Trusted UI and passcode.
Sharing your public key with other apps
Some apps or platforms might need your public key.
Your public key can be used to derive your public address, and allows other people, apps, and services to send you cryptoassets.
Important:
- Public keys may not allow others to sign transactions or send cryptoassets from your wallet or Vault.
- Sharing your public key may allow others to see your transaction history.
 to type in and search for a DApp.
to type in and search for a DApp.
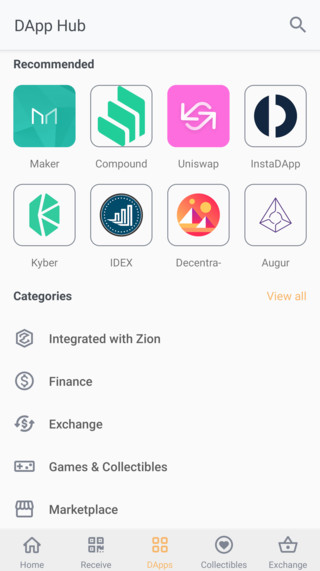
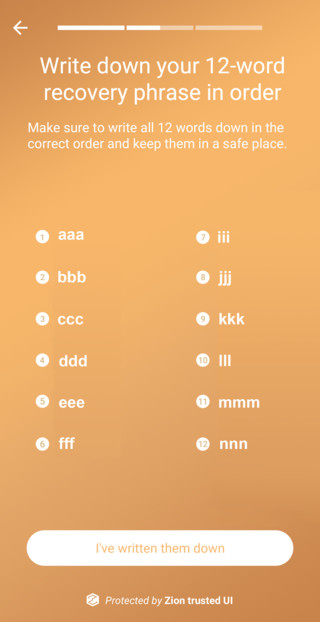
Was this helpful?