EXODUS 1S Support
EXODUS 1S Support Menu
- المواضيع الأكثر فائدة
-
الأسئلة الشائعة
-
- What's new with Zion?
- What is Zion on HTC EXODUS?
- Why is the 12-word recovery phrase so important?
- What is Social Key Recovery and why use it?
- What happens to my crypto assets if I lose my HTC EXODUS 1s?
- What kinds of currencies and tokens can I use with Zion Vault?
- How can I get crypto assets?
- What is segwit and why should I use it?
- How long will it take for my transaction to be confirmed?
- Does Zion store my personal information?
- How do I get collectibles in Zion with Opera?
- Why does Nodle request an extra signature?
- What are Zion-protected keys?
- What is DeFi?
- What is the Bitcoin.com Wallet?
-
- How is HTC EXODUS 1s different from other cryptocurrency hardware wallets?
- Is HTC EXODUS considered a cold wallet?
- What are the security features employed by HTC EXODUS 1s?
- What is the Trusted Execution Environment?
- How is the private key generated and protected on HTC EXODUS 1s?
- Does a full node let me mine bitcoin on my smartphone?
- Can I use my full node microSD card with several devices?
-
- Where can I find the specifications of the phone?
- Where can I buy the phone and how much is it?
- Is VAT included in the purchase price?
- Do I need to use cryptocurrency to purchase HTC EXODUS 1s?
- Who can I contact for public relations or marketing related inquiries?
- Where can I get the latest information about the product?
-
- What can I do if I forgot my screen lock password, PIN, or pattern on my phone?
- How do I find or erase my phone with Find My Device?
- What is Smart Lock and how do I use it?
- Why won't my phone lock even when I've already set up a screen lock password?
- Why am I prompted to enter a password to decrypt my phone when I restart or turn it on?
-
- Why doesn't Google Assistant launch when I say, "OK Google"?
- Why are the apps on my phone crashing and force closing?
- How do I know if I've installed a malicious third-party app on my phone?
- Can I do the same things in Google Photos that I used to do in HTC Gallery?
- How do I set the default SMS app?
- How do I enable developer's options?
- Why can't I play WMA music files in Google Play Music?
-
- How do I get help on my phone when there's a problem?
- How do I test the audio, display, and other parts of my phone?
- Why is my phone acting sluggish and freezing?
- Why does my phone turn off by itself?
- What should I do if my phone gets too warm or hot?
- How do I restart my phone into Safe mode?
- In the Notifications panel, how do I remove the notification that says a certain app is running in the background?
-
-
ابدء
-
- HTC EXODUS 1s overview
- Inserting the nano SIM and microSD cards
- Charging the battery
- Switching the power on or off
- Setting up your phone for the first time
- Adding your social networks, email accounts, and more
- Choosing which nano SIM card to use for your data connection
- Choosing which SIM card to use for sending SMS and MMS
- Managing your nano SIM cards with Dual network manager
- Fingerprint scanner
-
Blockchain
-
- What you can do with Zion
- Setting up your Vault for the first time
- Setting up Social Key Recovery
- Recovering your Vault
- Sending cryptocurrency or tokens
- Checking transaction history and market information
- Requesting and receiving payments
- Managing collectibles
- Settings
- Helping a friend set up Social Key Recovery
- Buying and selling cryptocurrency using an exchange
- Setting up a bitcoin full node on HTC EXODUS 1s
- Things to know about full node
- About bitcoin full nodes
-
-
تخصيص
-
- Adding or removing a widget panel
- Changing your main Home screen
- Setting your Home screen wallpaper
- Changing the default font size
- Launch bar
- Adding Home screen widgets
- Adding Home screen shortcuts
- Moving a Home screen item
- Removing a Home screen item
- Grouping apps on the widget panel and launch bar
-
-
:كاميرا
-
المكالمات، والرسائل، والإتصالات
-
البطارية والتخزين
-
- Freeing up storage space
- Types of storage
- Should I use the storage card as removable or internal storage?
- Setting up your storage card as internal storage
- Moving apps and data between the phone storage and storage card
- Moving an app to or from the storage card
- Copying or moving files between the phone storage and storage card
- Copying files between HTC EXODUS 1s and your computer
- Unmounting the storage card
-
النسخ الاحتياطي والنقل وإعادة التعيين
-
التطبيقات
-
الاتصال
-
إعدادات
Do not disturb mode
Use Do not disturb mode to reject calls, and silence audible alerts and notifications, but still keep a data connection available.
-
With two fingers, swipe down from the top of the screen to open
Quick Settings.
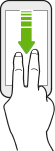
-
Tap
 to turn Do not disturb mode on.
to turn Do not disturb mode on.
If you don't see the icon, swipe to the next screen to find it.
-
When Do not disturb mode is on, tap the text below
 .
.
-
Tap
Total silence,
Alarms only, or
Priority only depending on if you want to allow exceptions.
When Priority only is selected, you can receive messages or calls from contacts in your exceptions list.
-
Tap
Until you turn off Do Not Disturb if you want to turn off
Do not disturb by yourself or tap
 or
or
 to set the number of hours before
Do not disturb turns off automatically.
to set the number of hours before
Do not disturb turns off automatically.
- Tap Done to activate it.
The Do not disturb icon  will appear in the status bar.
will appear in the status bar.
 will appear in the status bar.
will appear in the status bar.
Tip:
- When the screen is on, press VOLUME and then tap Turn off now to turn off Do not disturb mode quickly.
- When you press VOLUME down until you reach silence mode, Do not disturb Alarms only mode is activated.
- If you set Do not disturb mode to block visual disturbances when the screen is off, the notification LED will not flash.
Blocking visual disturbances
You can set Do not disturb mode to block visual disturbances such as pop up notifications.
- From the Home screen, swipe up and then tap Settings > Sound.
- Tap Do Not Disturb preferences > Block visual disturbances.
- Tap the On/Off switches to choose whether to block visual disturbances when the screen is on and off.
Setting exceptions to allow bypassing Do not disturb mode
Set exceptions so you can bypass Do not disturb mode and still be able to receive calls, messages, and more.
- From the Home screen, swipe up and then tap Settings > Sound.
- Tap Do Not Disturb preferences > Priority only allows.
- Tap the On/Off switch next to the items you wish to allow.
-
Choose the options you want to allow to bypass Do not disturb mode.
Tip: For calls and messages, choose whether you want to receive them from anyone, your contacts only, or just starred contacts.
Setting a Do not disturb schedule
Schedule Do not disturb to turn on automatically and how long will it last.
For example, you can set it to turn on during a weekly meeting.
- From the Home screen, swipe up and then tap Settings > Sound.
- Tap Do Not Disturb preferences.
- Tap Add more.
- Select whether to base the rule on a time or an event, enter a name for the rule, and then tap OK.
- Set the rule's parameters.
Rule Settings Time rule - Set the days.
- Set the start and end times.
- Select a Do Not Disturb preferences level.
You can also choose whether to allow the rule to stop at either the rule end time or by the next alarm you've set in the Clock app.
Event rule - Select a calendar you want to make the rule for.
- Set a condition for the type of reply.
- Select a Do Not Disturb preferences level.
Tip: You can turn an automatic rule on or off by tapping the On/Off switch when viewing the details of the rule.
هل أفادتك هذة المعلومات ؟