EXODUS 1S Support
EXODUS 1S Support Menu
- Most-viewed topics
-
FAQ
-
- What's new with Zion?
- What is Zion on HTC EXODUS?
- Why is the 12-word recovery phrase so important?
- What is Social Key Recovery and why use it?
- What happens to my crypto assets if I lose my HTC EXODUS 1s?
- What kinds of currencies and tokens can I use with Zion Vault?
- How can I get crypto assets?
- What is segwit and why should I use it?
- How long will it take for my transaction to be confirmed?
- Does Zion store my personal information?
- How do I get collectibles in Zion with Opera?
- Why does Nodle request an extra signature?
- What are Zion-protected keys?
- What is DeFi?
- What is the Bitcoin.com Wallet?
-
- How is HTC EXODUS 1s different from other cryptocurrency hardware wallets?
- Is HTC EXODUS considered a cold wallet?
- What are the security features employed by HTC EXODUS 1s?
- What is the Trusted Execution Environment?
- How is the private key generated and protected on HTC EXODUS 1s?
- Does a full node let me mine bitcoin on my smartphone?
- Can I use my full node microSD card with several devices?
-
- Where can I find the specifications of the phone?
- Where can I buy the phone and how much is it?
- Is VAT included in the purchase price?
- Do I need to use cryptocurrency to purchase HTC EXODUS 1s?
- Who can I contact for public relations or marketing related inquiries?
- Where can I get the latest information about the product?
-
- What can I do if I forgot my screen lock password, PIN, or pattern on my phone?
- How do I find or erase my phone with Find My Device?
- What is Smart Lock and how do I use it?
- Why won't my phone lock even when I've already set up a screen lock password?
- Why am I prompted to enter a password to decrypt my phone when I restart or turn it on?
-
- Why doesn't Google Assistant launch when I say, "OK Google"?
- Why are the apps on my phone crashing and force closing?
- How do I know if I've installed a malicious third-party app on my phone?
- Can I do the same things in Google Photos that I used to do in HTC Gallery?
- How do I set the default SMS app?
- How do I enable developer's options?
- Why can't I play WMA music files in Google Play Music?
-
- How do I get help on my phone when there's a problem?
- How do I test the audio, display, and other parts of my phone?
- Why is my phone acting sluggish and freezing?
- Why does my phone turn off by itself?
- What should I do if my phone gets too warm or hot?
- How do I restart my phone into Safe mode?
- In the Notifications panel, how do I remove the notification that says a certain app is running in the background?
-
-
Getting Started
-
- HTC EXODUS 1s overview
- Inserting the nano SIM and microSD cards
- Charging the battery
- Switching the power on or off
- Setting up your phone for the first time
- Adding your social networks, email accounts, and more
- Choosing which nano SIM card to use for your data connection
- Choosing which SIM card to use for sending SMS and MMS
- Managing your nano SIM cards with Dual network manager
- Fingerprint scanner
-
Blockchain
-
- What you can do with Zion
- Setting up your Vault for the first time
- Setting up Social Key Recovery
- Recovering your Vault
- Sending cryptocurrency or tokens
- Checking transaction history and market information
- Requesting and receiving payments
- Managing collectibles
- Settings
- Helping a friend set up Social Key Recovery
- Buying and selling cryptocurrency using an exchange
- Setting up a bitcoin full node on HTC EXODUS 1s
- Things to know about full node
- About bitcoin full nodes
-
-
Personalizing
-
- Adding or removing a widget panel
- Changing your main Home screen
- Setting your Home screen wallpaper
- Changing the default font size
- Launch bar
- Adding Home screen widgets
- Adding Home screen shortcuts
- Moving a Home screen item
- Removing a Home screen item
- Grouping apps on the widget panel and launch bar
-
-
Camera
-
Calls, Messages, and Contacts
-
Battery and Storage
-
- Freeing up storage space
- Types of storage
- Should I use the storage card as removable or internal storage?
- Setting up your storage card as internal storage
- Moving apps and data between the phone storage and storage card
- Moving an app to or from the storage card
- Copying or moving files between the phone storage and storage card
- Copying files between HTC EXODUS 1s and your computer
- Unmounting the storage card
-
Backup, Transfer, and Reset
-
Applications
-
Connectivity
-
Settings
Notifications
Notification LED
The notification LED shows a:
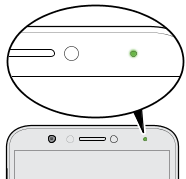
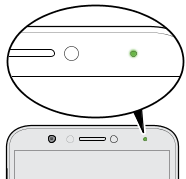
- Solid green light when HTC EXODUS 1s is connected to the power adapter or a computer and the battery is fully charged.
- Flashing green light when you have a pending notification.
- Solid orange light when the battery is being charged.
- Flashing orange light when the battery level reaches very low.
Notifications panel
Notification icons inform you of new messages, calendar events, alarms, and activities in progress such as files downloading.
 When you see notification icons, open the Notifications panel to check out details of the notifications that you've received.
When you see notification icons, open the Notifications panel to check out details of the notifications that you've received.

To open the Notifications panel, slide down from the top of the screen.
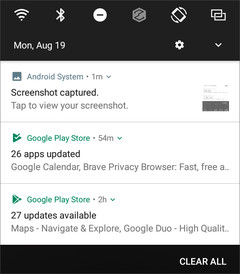
Or just swipe down anywhere on the Home screen.
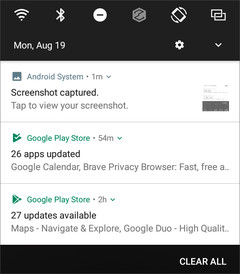
- Tap the notification to open the corresponding app.
- To dismiss just one notification in the list, drag it left or right.
- Slide two fingers apart on the notification to expand it and see more details or see if there are more notifications bundled inside it. Slide two fingers together on the notification to minimize it again.
- Some notifications allow you to take immediate action. For example, tap a missed call notification to return the call or reply with a text message.
- If you have several notifications, scroll through the list screen to see them all.
- To dismiss all non-persistent notifications, tap Clear all.
- You can change what app notifications you want to receive and also snooze some notifications to temporarily remove them. See Managing app notifications.
Snoozing notifications
You can snooze notifications to temporarily remove them from the status bar and notifications panel.
- Swipe down from the top of the screen to open the Notifications panel.
-
Slide the notification slowly to the right or left, and then tap
 .
.
-
Tap
 then choose how long you want to snooze the notification.
then choose how long you want to snooze the notification.
The snoozed notification shows up again on the status bar and notifications panel as soon as the snooze time ends.
Turning Notification dots on or off
Some apps may show a dot when they have notifications. You can choose to turn the Notification dots on or off.
- From the Home screen, swipe up and then tap Settings > Apps & notifications.
- Tap Notifications.
- Tap the On/Off switch next to the Allow notification dots option to turn it on or off.
Managing app notifications
You can choose which types of app notifications to mute, block, or override your
Do Not disturb settings.
- From the Home screen, swipe up and then tap Settings > Apps & notifications.
-
Tap
Notifications > App notifications, and then tap the app whose notifications you want to customize.
You can also press and hold a notification in the Notifications panel or the lock screen to see the notification settings you can customize.
- Tap the On/Off switch next to option you want to toggle.
Settings for app notifications are applied to notifications in the
Notifications panel and the lock screen.
Was this information helpful?