EXODUS 1
EXODUS 1 Menu
- 常用文章
-
常見問題
-
開始使用
-
區塊鏈
-
個人化
-
相機
-
應用程式
-
通話、訊息與聯絡人
-
電池與儲存空間
-
備份、傳輸與重設
-
連線功能
-
設定
HTC 螢幕擷取工具
HTC 螢幕擷取工具可用來擷取比傳統螢幕擷取畫面更多的內容。
注意:
以下說明內容係針對下列應用程式版本:1.00.1x。
HTC 螢幕擷取工具具備下列功能:
- 可將長網頁、訊息列或文件擷取到同一個螢幕畫面内。
- 可擷取畫面的特定區域。
- 可在螢幕擷取畫面上畫圖或加入文字,以反白項目。
- 可錄製畫面上的動作。
- 可在擷取後輕鬆分享螢幕畫面。
擷取螢幕畫面後,HTC 螢幕擷取工具將顯示在畫面底部。
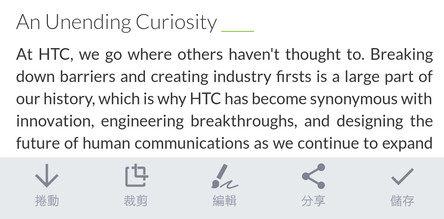
擷取手機畫面
想要炫耀遊戲高分嗎?
您可以很輕鬆地拍攝螢幕畫面,並進行分享。
-
在按鍵列上滑動至第二面板,然後點選
 。
。
- 點選編輯,在螢幕擷取畫面上畫圖或輸入文字。
-
點選分享或儲存。
注意: 若要檢視未編輯的螢幕擷取畫面,請開啟通知面板,然後用兩指在已截圖通知上展開。
擷取部分的螢幕畫面
只保留想要的螢幕畫面,然後再分享或儲存。
-
在按鍵列上滑動至第二面板,然後點選
 。
。
- 在畫面底部,點選裁剪。
-
在螢幕畫面上拖曳角落或兩側,裁剪螢幕畫面。
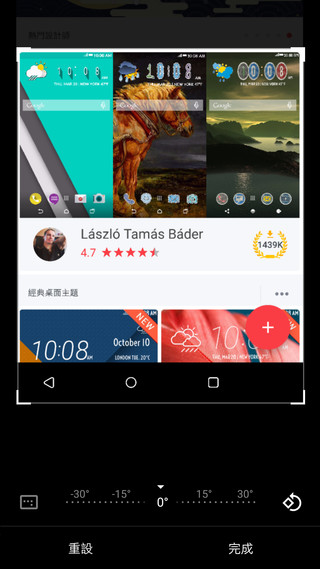
- 完成後,點選完成。
- 點選編輯,在螢幕擷取畫面上畫圖或輸入文字。
- 點選分享或儲存。
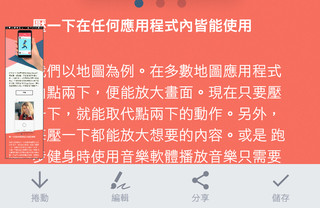
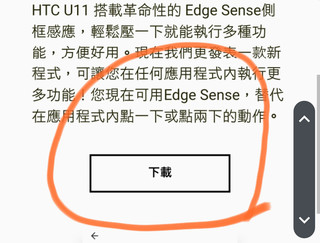

 暫停錄影。點選
暫停錄影。點選  繼續錄影。
繼續錄影。
 ,顯示螢幕錄影控制項。
,顯示螢幕錄影控制項。
覺得這篇文章有用嗎?