EXODUS 1
EXODUS 1 Menu
- 常用文章
-
常見問題
-
開始使用
-
區塊鏈
-
個人化
-
相機
-
應用程式
-
通話、訊息與聯絡人
-
電池與儲存空間
-
備份、傳輸與重設
-
連線功能
-
設定
郵件
注意: 以下說明內容係針對下列應用程式版本:10.80.1x。
郵件應用程式讓您讀取、傳送及整理您在手機上設定的一或多個電子郵件帳戶的電子郵件訊息。
-
在主畫面上,點選
 ,然後找出並點選郵件。
隨即顯示其中一個電子郵件帳號的收件匣。
,然後找出並點選郵件。
隨即顯示其中一個電子郵件帳號的收件匣。
-
請執行下列其中一個步驟:
- 點選要讀取的電子郵件訊息。
- 若要顯示其他郵件資料夾內的電子郵件訊息,請點選
 > 資料夾,然後點選想要檢視的資料夾。
> 資料夾,然後點選想要檢視的資料夾。
- 若要切換電子郵件帳號或檢視所有帳號的電子郵件訊息,請點選
 。
。
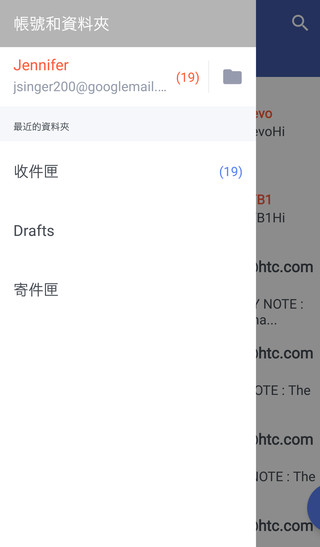
- 若要變更電子郵件帳號的設定,請先選取帳號並點選
 > 設定。
> 設定。
傳送電子郵件訊息
-
在主畫面上,點選
 ,然後找出並點選郵件。
,然後找出並點選郵件。
- 切換至想要使用的電子郵件帳號。
-
點選
 。
。
-
填入一或多位收件者。
提示: 想在電子郵件訊息的副本 (Cc) 或密件副本 (Bcc) 中加入更多收件者嗎?點選
 > 顯示副本/密件副本。
> 顯示副本/密件副本。 - 輸入主旨,然後撰寫您的訊息。
-
請執行下列其中一個步驟:
- 新增附件。點選
 ,然後選擇要附加的內容。
,然後選擇要附加的內容。
- 設定重要訊息的優先權。點選
 > 設定優先性。
> 設定優先性。
- 新增附件。點選
-
點選
 。
提示: 若要將電子郵件存為草稿,稍後再傳送,請點選
。
提示: 若要將電子郵件存為草稿,稍後再傳送,請點選 > 儲存。或是按下
> 儲存。或是按下  。
。
使用 Exchange ActiveSync 電子郵件
您可在手機上的 Microsoft Exchange ActiveSync 帳號內標記重要的電子郵件訊息,或設定外出回覆。
標示電子郵件
-
在主畫面上,點選
 ,然後找出並點選郵件。
,然後找出並點選郵件。
- 切換至 Exchange ActiveSync 帳號。
-
在檢視收件匣時,點選電子郵件訊息或對話旁的標示圖示。
提示: 若要標示對話中的電子郵件訊息,請點選
 展開對話,然後點選電子郵件訊息的標示圖示。
展開對話,然後點選電子郵件訊息的標示圖示。
新增電子郵件帳號
您可以設定額外的電子郵件帳號,像是另外的 Microsoft Exchange ActiveSync 帳號或網頁式電子郵件服務或電子郵件供應商提供的帳號。
重要: 如果要新增 Microsoft Exchange ActiveSync 或 POP3/IMAP 電子郵件帳號,請詢問網路管理員或電子郵件服務供應商,以取得您可能會需要的其他電子郵件設定。
-
在主畫面上,點選
 ,然後找出並點選郵件。
,然後找出並點選郵件。
-
點選
 > 新增帳號。
> 新增帳號。
- 從電子郵件供應商清單中選取電子郵件帳號類型。或是點選其他 (POP3/IMAP)。
-
輸入電子郵件帳號的電子郵件地址和密碼,然後點選下一步。
注意: 有些電子郵件帳號可讓您設定同步排程。
- 輸入電子郵件帳號名稱,然後點選結束設定。
覺得這篇文章有用嗎?