EXODUS 1
EXODUS 1 Menu
- 常用文章
-
常見問題
-
開始使用
-
區塊鏈
-
個人化
-
相機
-
應用程式
-
通話、訊息與聯絡人
-
電池與儲存空間
-
備份、傳輸與重設
-
連線功能
-
設定
 圖示。
圖示。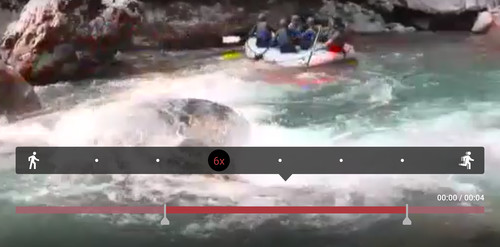
 。
。
覺得這篇文章有用嗎?