EXODUS 1
EXODUS 1 Menu
- Most-viewed topics
-
FAQ
-
- What's new with Zion?
- What is Zion on HTC EXODUS?
- Why is the 12-word recovery phrase so important?
- What is Social Key Recovery and why use it?
- What happens to my crypto assets if I lose my HTC EXODUS 1?
- What kinds of currencies and tokens can I use with Zion Vault?
- How can I get crypto assets?
- What is segwit and why should I use it?
- How long will it take for my transaction to be confirmed?
- Does Zion store my personal information?
- How do I get collectibles in Zion with Opera?
- Why does Nodle request an extra signature?
- What are Zion-protected keys?
- What is DeFi?
- What is the Bitcoin.com Wallet?
-
- How is HTC EXODUS 1 different from other cryptocurrency hardware wallets?
- Is HTC EXODUS considered a cold wallet?
- What are the security features employed by HTC EXODUS 1?
- What is the Trusted Execution Environment?
- How is the private key generated and protected on HTC EXODUS 1?
- Does a full node let me mine bitcoin on my smartphone?
- Can I use my full node microSD card with several devices?
-
- Where can I find the specifications of the phone?
- Where can I buy the phone and how much is it?
- Is VAT included in the purchase price?
- Do I need to use cryptocurrency to purchase HTC EXODUS 1?
- Who can I contact for public relations or marketing related inquiries?
- Where can I get the latest information about the product?
-
- How does Qualcomm Quick Charge 3.0 work?
- How does the USB Type-C connector differ from the micro USB connector on my old phone?
- What can I do if my phone will not power on?
- How do I reboot the phone using hardware buttons?
- What can I do if my phone keeps rebooting or won't boot all the way to the Home screen?
- What should I do if my phone will not charge?
- Why does my battery drain so quickly?
- How do I save battery power?
-
- Why can't I unlock my phone with my face?
- Why can't I wake up or unlock my phone with my fingerprint?
- What can I do if I forgot my screen lock password, PIN, or pattern?
- How do I find or erase my phone with Find My Device?
- What is Smart Lock and how do I use it?
- Why won't my phone lock even when I've already set up a screen lock password?
- Why am I prompted to enter a password to decrypt my phone when I restart or turn it on?
-
- How do I copy or move files and folders to my storage card?
- How do I view the files and folders from my USB drive?
- How do I back up my photos and videos?
- How do I copy files between my phone and computer?
- I was using HTC Backup before. Why isn't HTC Backup available on my phone?
- Can I share media files to and from other phones using Wi-Fi Direct?
-
- Why is there noise when I use my previous HTC USB Type-C earphones on HTC EXODUS 1?
- Why doesn't my own digital 3.5mm headphone adapter work on my HTC phone?
- How do I play YouTube videos in the full 18:9 aspect ratio on HTC EXODUS 1?
- Motion Launch doesn't work. What should I do?
- What's the best way to use Sonic Zoom to get a clear, audible video recording of a distant subject?
- I think my microphone is broken. What should I do?
- Can I change the system font style and size on my phone?
- How do I set my favorite song or music as my ringtone?
- How do I turn off the shutter sound when I capture the screen?
- Photos appearing blurred? Here are some tips
-
- Why doesn't Google Assistant launch when I say, "OK Google"?
- Why are the apps on my phone crashing and force closing?
- How do I know if I've installed a malicious third-party app?
- How do I set the default SMS app?
- How do I enable developer options?
- Why can't I play WMA music files in Google Play Music?
-
- What should I do before I update the software of my phone?
- How do I get help on my phone when there's a problem?
- How do I test the audio, display, and other parts of my phone?
- Why is my phone acting sluggish and freezing?
- Why does my phone turn off by itself?
- What should I do if my phone gets too warm or hot?
- How do I restart my phone into Safe mode?
- In the Notifications panel, how do I remove the notification that says a certain app is running in the background?
-
- Edge Sense is sometimes triggered when my phone is in a car kit or selfie stick. What should I do?
- Can I cut my micro SIM to a nano SIM so it can fit in my HTC device?
- How do I find the IMEI/MEID and serial number of my phone?
- How do I enable or disable a device administrator app?
- How do I turn off the vibration when I type on the TouchPal keyboard?
- There's recurring sound and vibration when I have unread notifications. How do I make it stop?
-
-
Getting Started
-
- HTC EXODUS 1 overview
- Inserting the nano SIM and microSD cards
- Using the protective case
- Charging the battery
- Switching the power on or off
- Setting up your phone for the first time
- Adding your social networks, email accounts, and more
- Setting up Face Unlock
- Fingerprint scanner
- Choosing which nano SIM card to use for your data connection
- Managing your nano SIM cards with Dual network manager
- Water and dust resistant
-
- Do's and don'ts with pressure-sensitive buttons
- What is Edge Sense?
- Setting up Edge Sense for the first time
- Do's and don'ts with Edge Sense
- Taking camera shots using Edge Sense
- Enabling the squeeze and hold gesture
- Changing the actions assigned to squeeze gestures
- Typing with your voice with Edge Sense
- Assigning another voice assistant app to Edge Sense
- Adjusting the squeeze force level
- Squeezing to perform actions in your apps
- Squeezing to unlock your phone with Face Unlock
- Edge Sense double-tap gesture
- Edge Sense holding gesture
- Turning Edge Sense on or off
- Opening Edge Launcher
- Adding apps, quick settings, and contacts
- Adjusting the Edge Launcher position
-
- Navigation Bar
- Using One-handed mode
- Ways to capture screenshots
- HTC Sense Home
- Sleep mode
- Lock screen
- Getting to know your settings
- Using Quick Settings
- Restarting HTC EXODUS 1 (Soft reset)
- Motion gestures
- Motion Launch
- Notifications
- Selecting, copying, and pasting text
- Entering text
- Getting help and troubleshooting
-
Blockchain
-
- What you can do with Zion
- Setting up your Vault for the first time
- Setting up Social Key Recovery
- Recovering your Vault
- Sending cryptocurrency or tokens
- Checking transaction history and market information
- Requesting and receiving payments
- Managing collectibles
- Settings
- Helping a friend set up Social Key Recovery
- Buying and selling cryptocurrency using an exchange
- Setting up a bitcoin full node on HTC EXODUS 1
- Things to know about full node
- About bitcoin full nodes
-
-
Personalizing
-
- Adding or removing a widget panel
- Changing your main Home screen
- Setting your Home screen wallpaper
- Changing the default font size
- Launch bar
- Adding Home screen widgets
- Adding Home screen shortcuts
- Moving a Home screen item
- Removing a Home screen item
- Grouping apps on the widget panel and launch bar
-
-
Camera
-
- HTC Camera
- Choosing a capture mode
- Zooming
- Quickly adjusting the exposure of your photos
- Taking a photo
- Taking continuous camera shots
- Taking photos with the self-timer
- Tips for capturing better photos
- Selfies
- Using HDR Boost
- Taking photos in Bokeh mode
- Recording video with Sonic Zoom
- Recording video in 3D Audio or high resolution audio
- Adding stickers to your shots
-
-
Applications
-
Calls, Messages, and Contacts
-
- Making a call with Smart dial
- Dialing an extension number
- Keeping your phone number private
- Speed dial
- Calling a number in a message, email, or calendar event
- Receiving calls
- Emergency call
- What can I do during a call?
- Setting up a conference call
- Call History
- Switching between silent, vibrate, and normal modes
- Home dialing
-
-
Battery and Storage
-
- Freeing up storage space
- Types of storage
- Should I use the storage card as removable or internal storage?
- Setting up your storage card as internal storage
- Moving apps and data between the built-in storage and storage card
- Moving an app to or from the storage card
- Copying or moving files between the built-in storage and storage card
- Copying files between HTC EXODUS 1 and your computer
- Unmounting the storage card
-
Backup, Transfer, and Reset
-
Connectivity
-
Settings
Note: The help content here is based on the following app version:
10.80.1x.
The
Mail app is where you read, send, and organize email messages from one or more email accounts that you’ve set up on your phone.
-
From the Home screen, tap
 , and then find and tap Mail.
The inbox of one of your email accounts appears.
, and then find and tap Mail.
The inbox of one of your email accounts appears.
-
Do any of the following:
- Tap an email message to read.
- To display email messages in another mail folder, tap
 > Folder, and then tap the folder you want to view.
> Folder, and then tap the folder you want to view.
- To switch between email accounts or view email messages from all your accounts, tap
 .
.
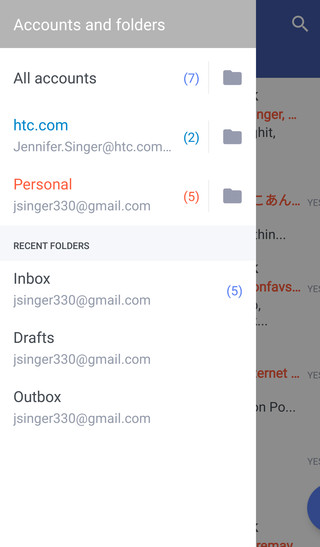
- To change an email account's settings, select the account first and then tap
 > Settings.
> Settings.
Sending an email message
-
From the Home screen, tap
 , and then find and tap Mail.
, and then find and tap Mail.
- Switch to the email account that you want to use.
-
Tap
 .
.
-
Fill in one or more recipients.
Tip: Want to loop in more recipients in a carbon copy (Cc) or blind carbon copy (Bcc) of the email message? Tap
 > Show Cc/Bcc.
> Show Cc/Bcc.
- Enter the subject, and then compose your message.
-
Do any of the following:
- Add an attachment. Tap
 and then choose what you want to attach.
and then choose what you want to attach.
- Set the priority for an important message. Tap
 > Set priority.
> Set priority.
- Add an attachment. Tap
-
Tap
 .
Tip: To save the email as draft and send it later, tap
.
Tip: To save the email as draft and send it later, tap > Save. Or press
> Save. Or press  .
.
Working with Exchange ActiveSync email
With your Microsoft Exchange
ActiveSync account, you can flag important email messages or set your out of the office reply right on
your phone.
Flagging an email
-
From the Home screen, tap
 , and then find and tap Mail.
, and then find and tap Mail.
- Switch to your Exchange ActiveSync account.
-
While viewing the inbox, tap the flag icon that appears beside an email message or conversation.
Tip: To flag an email message inside a conversation, tap
 to expand the conversation, and then tap the flag icon of the email message.
to expand the conversation, and then tap the flag icon of the email message.
Setting your Out of the office status
- Switch to your Exchange ActiveSync account.
-
Tap
 > Out of the office.
> Out of the office.
- Tap your current office status, and then select Out of the office.
- Set the dates and times.
- Enter the auto-reply message.
- If you want a different auto-reply message for recipients outside your organization, tap the Send replies to external senders option, and then enter the auto-reply message in the box.
- Tap Save.
Why can't I send meeting invitations in my Exchange ActiveSync account?
For the meeting invitation option to appear in HTC Mail, you need to have the HTC Calendar app also installed on your phone.
Go to the Google Play Store, download and install the latest version of Calendar, and you can now send new meeting invitations in your Exchange ActiveSync account. You may need to close and reopen HTC Mail in order to see the meeting invitation option.
Adding an email account
Set up additional email accounts such as another
Microsoft Exchange
ActiveSync account or an account from a Web-based email service or email provider.
Important: If you're adding a
Microsoft Exchange
ActiveSync or a POP3/IMAP email account, ask your network administrator or email service provider for additional email settings that you may need.
-
From the Home screen, tap
 , and then find and tap Mail.
, and then find and tap Mail.
-
Tap
 > Add account.
> Add account.
- Select an email account type from the list of email providers. Otherwise, tap Other (POP3/IMAP).
-
Enter the email address and password for your email account, and then tap
Next.
Note: Some email accounts allow you to set the sync schedule.
- Enter a name for your email account, and then tap Finish setup.
What is Smart Sync?
Smart Sync automatically extends the sync time the longer the
Mail app is inactive.
Set your email account to
Smart Sync when you don't need to check new email messages frequently.
Smart Sync helps save battery power.
If you want to receive email messages as they arrive, select another Peak time sync and Off-peak sync schedule in the email account's Sync, Send & Receive settings.
Was this information helpful?