EXODUS 1
EXODUS 1 Menu
- Most-viewed topics
-
FAQ
-
- What's new with Zion?
- What is Zion on HTC EXODUS?
- Why is the 12-word recovery phrase so important?
- What is Social Key Recovery and why use it?
- What happens to my crypto assets if I lose my HTC EXODUS 1?
- What kinds of currencies and tokens can I use with Zion Vault?
- How can I get crypto assets?
- What is segwit and why should I use it?
- How long will it take for my transaction to be confirmed?
- Does Zion store my personal information?
- How do I get collectibles in Zion with Opera?
- Why does Nodle request an extra signature?
- What are Zion-protected keys?
- What is DeFi?
- What is the Bitcoin.com Wallet?
-
- How is HTC EXODUS 1 different from other cryptocurrency hardware wallets?
- Is HTC EXODUS considered a cold wallet?
- What are the security features employed by HTC EXODUS 1?
- What is the Trusted Execution Environment?
- How is the private key generated and protected on HTC EXODUS 1?
- Does a full node let me mine bitcoin on my smartphone?
- Can I use my full node microSD card with several devices?
-
- Where can I find the specifications of the phone?
- Where can I buy the phone and how much is it?
- Is VAT included in the purchase price?
- Do I need to use cryptocurrency to purchase HTC EXODUS 1?
- Who can I contact for public relations or marketing related inquiries?
- Where can I get the latest information about the product?
-
- How does Qualcomm Quick Charge 3.0 work?
- How does the USB Type-C connector differ from the micro USB connector on my old phone?
- What can I do if my phone will not power on?
- How do I reboot the phone using hardware buttons?
- What can I do if my phone keeps rebooting or won't boot all the way to the Home screen?
- What should I do if my phone will not charge?
- Why does my battery drain so quickly?
- How do I save battery power?
-
- Why can't I unlock my phone with my face?
- Why can't I wake up or unlock my phone with my fingerprint?
- What can I do if I forgot my screen lock password, PIN, or pattern?
- How do I find or erase my phone with Find My Device?
- What is Smart Lock and how do I use it?
- Why won't my phone lock even when I've already set up a screen lock password?
- Why am I prompted to enter a password to decrypt my phone when I restart or turn it on?
-
- How do I copy or move files and folders to my storage card?
- How do I view the files and folders from my USB drive?
- How do I back up my photos and videos?
- How do I copy files between my phone and computer?
- I was using HTC Backup before. Why isn't HTC Backup available on my phone?
- Can I share media files to and from other phones using Wi-Fi Direct?
-
- Why is there noise when I use my previous HTC USB Type-C earphones on HTC EXODUS 1?
- Why doesn't my own digital 3.5mm headphone adapter work on my HTC phone?
- How do I play YouTube videos in the full 18:9 aspect ratio on HTC EXODUS 1?
- Motion Launch doesn't work. What should I do?
- What's the best way to use Sonic Zoom to get a clear, audible video recording of a distant subject?
- I think my microphone is broken. What should I do?
- Can I change the system font style and size on my phone?
- How do I set my favorite song or music as my ringtone?
- How do I turn off the shutter sound when I capture the screen?
- Photos appearing blurred? Here are some tips
-
- Why doesn't Google Assistant launch when I say, "OK Google"?
- Why are the apps on my phone crashing and force closing?
- How do I know if I've installed a malicious third-party app?
- How do I set the default SMS app?
- How do I enable developer options?
- Why can't I play WMA music files in Google Play Music?
-
- What should I do before I update the software of my phone?
- How do I get help on my phone when there's a problem?
- How do I test the audio, display, and other parts of my phone?
- Why is my phone acting sluggish and freezing?
- Why does my phone turn off by itself?
- What should I do if my phone gets too warm or hot?
- How do I restart my phone into Safe mode?
- In the Notifications panel, how do I remove the notification that says a certain app is running in the background?
-
- Edge Sense is sometimes triggered when my phone is in a car kit or selfie stick. What should I do?
- Can I cut my micro SIM to a nano SIM so it can fit in my HTC device?
- How do I find the IMEI/MEID and serial number of my phone?
- How do I enable or disable a device administrator app?
- How do I turn off the vibration when I type on the TouchPal keyboard?
- There's recurring sound and vibration when I have unread notifications. How do I make it stop?
-
-
Getting Started
-
- HTC EXODUS 1 overview
- Inserting the nano SIM and microSD cards
- Using the protective case
- Charging the battery
- Switching the power on or off
- Setting up your phone for the first time
- Adding your social networks, email accounts, and more
- Setting up Face Unlock
- Fingerprint scanner
- Choosing which nano SIM card to use for your data connection
- Managing your nano SIM cards with Dual network manager
- Water and dust resistant
-
- Do's and don'ts with pressure-sensitive buttons
- What is Edge Sense?
- Setting up Edge Sense for the first time
- Do's and don'ts with Edge Sense
- Taking camera shots using Edge Sense
- Enabling the squeeze and hold gesture
- Changing the actions assigned to squeeze gestures
- Typing with your voice with Edge Sense
- Assigning another voice assistant app to Edge Sense
- Adjusting the squeeze force level
- Squeezing to perform actions in your apps
- Squeezing to unlock your phone with Face Unlock
- Edge Sense double-tap gesture
- Edge Sense holding gesture
- Turning Edge Sense on or off
- Opening Edge Launcher
- Adding apps, quick settings, and contacts
- Adjusting the Edge Launcher position
-
- Navigation Bar
- Using One-handed mode
- Ways to capture screenshots
- HTC Sense Home
- Sleep mode
- Lock screen
- Getting to know your settings
- Using Quick Settings
- Restarting HTC EXODUS 1 (Soft reset)
- Motion gestures
- Motion Launch
- Notifications
- Selecting, copying, and pasting text
- Entering text
- Getting help and troubleshooting
-
Blockchain
-
- What you can do with Zion
- Setting up your Vault for the first time
- Setting up Social Key Recovery
- Recovering your Vault
- Sending cryptocurrency or tokens
- Checking transaction history and market information
- Requesting and receiving payments
- Managing collectibles
- Settings
- Helping a friend set up Social Key Recovery
- Buying and selling cryptocurrency using an exchange
- Setting up a bitcoin full node on HTC EXODUS 1
- Things to know about full node
- About bitcoin full nodes
-
-
Personalizing
-
- Adding or removing a widget panel
- Changing your main Home screen
- Setting your Home screen wallpaper
- Changing the default font size
- Launch bar
- Adding Home screen widgets
- Adding Home screen shortcuts
- Moving a Home screen item
- Removing a Home screen item
- Grouping apps on the widget panel and launch bar
-
-
Camera
-
- HTC Camera
- Choosing a capture mode
- Zooming
- Quickly adjusting the exposure of your photos
- Taking a photo
- Taking continuous camera shots
- Taking photos with the self-timer
- Tips for capturing better photos
- Selfies
- Using HDR Boost
- Taking photos in Bokeh mode
- Recording video with Sonic Zoom
- Recording video in 3D Audio or high resolution audio
- Adding stickers to your shots
-
-
Applications
-
Calls, Messages, and Contacts
-
- Making a call with Smart dial
- Dialing an extension number
- Keeping your phone number private
- Speed dial
- Calling a number in a message, email, or calendar event
- Receiving calls
- Emergency call
- What can I do during a call?
- Setting up a conference call
- Call History
- Switching between silent, vibrate, and normal modes
- Home dialing
-
-
Battery and Storage
-
- Freeing up storage space
- Types of storage
- Should I use the storage card as removable or internal storage?
- Setting up your storage card as internal storage
- Moving apps and data between the built-in storage and storage card
- Moving an app to or from the storage card
- Copying or moving files between the built-in storage and storage card
- Copying files between HTC EXODUS 1 and your computer
- Unmounting the storage card
-
Backup, Transfer, and Reset
-
Connectivity
-
Settings
HTC Screen Capture Tool
Use the
HTC Screen Capture Tool to capture more that just the conventional screenshot.
Note:
The help content here is based on the following app version:
1.00.1x.
With the HTC Screen Capture Tool, you can:
- Capture long web pages, message threads, or documents in a single screenshot.
- Capture a select area of the screen.
- Highlight items by drawing on or adding text to the screenshot.
- Record the screen actions.
- Easily share your screenshot after capturing.
After you've captured a screenshot, the HTC Screen Capture Tool will be shown at the bottom of the screen.
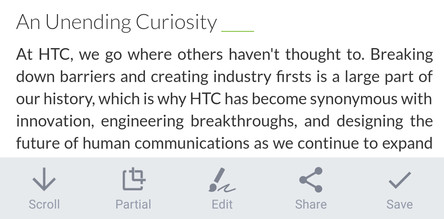
Capturing your phone's screen
Want to show off your high game score?
It's easy to take a picture of the screen to share.
-
On the
Navigation Bar, swipe to the second panel and then tap
 .
.
- Tap Edit to draw or enter text on the screenshot.
-
Tap
Share or
Save.
Note: To view the unedited screenshot, open the Notifications panel, and then slide two fingers apart on the Screenshot captured notification.
Capturing a partial screenshot
Just keep the part of the screenshot you need before sharing or saving it.
-
On the
Navigation Bar, swipe to the second panel and then tap
 .
.
- At the bottom of the screen, tap Partial.
-
On the screenshot, drag the corners or sides to crop the screenshot.
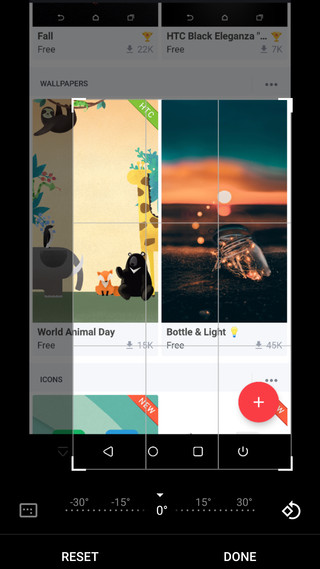
- When finished, tap Done.
- Tap Edit to draw or enter text on the screenshot.
- Tap Share or Save.
Capturing a scrolling screenshot
Capture that long message thread, webpage, or article as one screenshot.
-
On the
Navigation Bar, swipe to the second panel and then tap
 .
.
- At the bottom of the screen, tap Scroll.
-
Keep tapping
Scroll to continue capturing the remaining screen content.
Tip: Check the thumbnail to have an idea of how long the screenshot is.
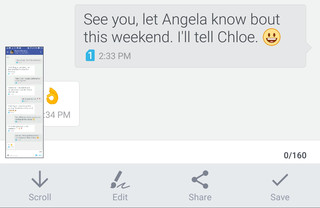
-
Tap
Edit to draw or enter text on the screenshot. When drawing, drag your finger on the scroll bar to scroll up and down the screenshot.
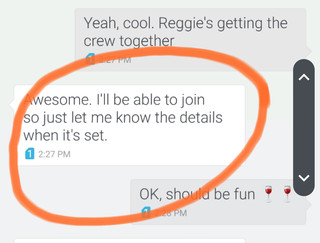
- When finished, tap Share or Save.
Recording the phone screen
Share your gameplay to show a friend how to level up, or capture a walk-through to explain a phone feature.
-
On the screen where you want to start recording, tap
 on the
Navigation Bar.
Note:
on the
Navigation Bar.
Note:- If this is your first time to do a screen recording, you may need to tap Start Now to start recording.
- If you do not see
 , add it to the
Navigation Bar. To find out how, see the user guide or how-tos.
, add it to the
Navigation Bar. To find out how, see the user guide or how-tos.
-
Perform the steps that you want to record on the phone. While recording, you can:
- Tap
 to pause recording. Tap
to pause recording. Tap  to resume recording.
to resume recording.
- Tap
 to show the screen recording controls.
to show the screen recording controls.
- Drag
 to reposition it on the screen.
to reposition it on the screen.
Note: The screen recording controls and will be captured as well so move them to an area on the screen where they won't be a distraction.
will be captured as well so move them to an area on the screen where they won't be a distraction.
- Tap
-
When you're finished, tap
 .
.
- Open the Notifications panel, and then slide two fingers apart on the Screen recorded notification.
- Tap Share.
Was this information helpful?